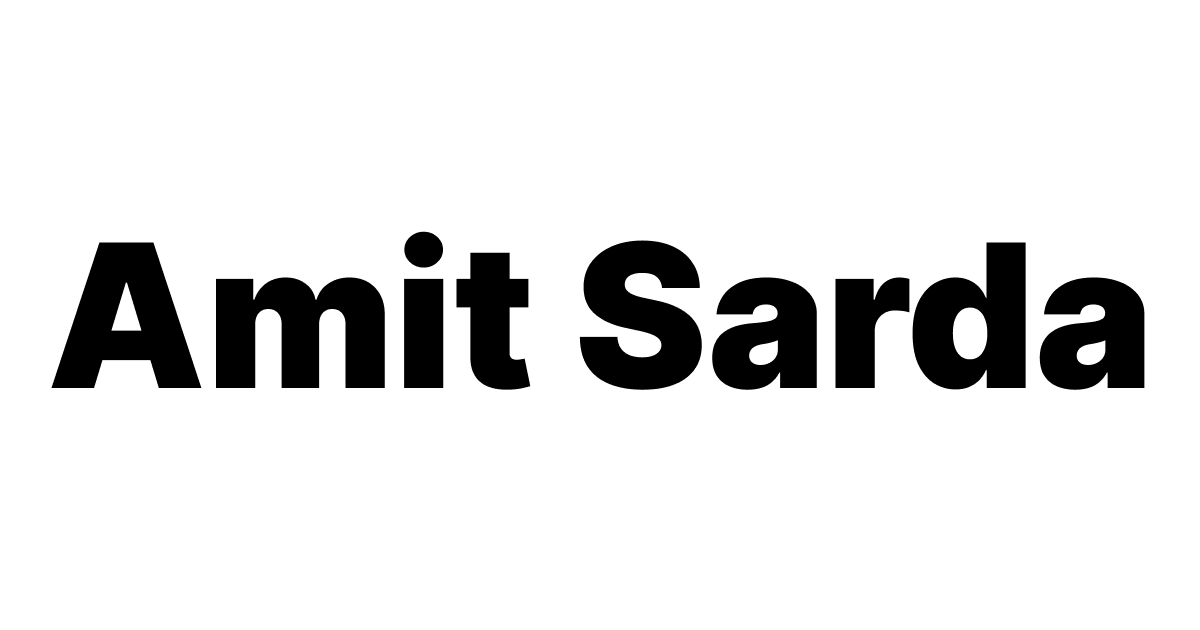Barcode Generator: How to create barcodes in Google Sheets
Learn how to create barcodes in Google Sheets using Barcode Fonts and how to build a barcode generator using Google Sheets and Glide Apps.
Learn how to create barcodes in Google Sheets using formatting with Barcode Fonts like Libre Barcode.
What are barcodes?
Simply put, Barcodes are machine-readable visual representations of numbers and strings.
What are barcodes in Google Sheets?
You can generate barcodes in Google Sheets using existing plain-text data in the Google Sheets document. Barcodes in Google Sheets are essentially a font. All you have to do is change the font of the column to a barcode font to be able to create barcodes in Google Sheets.
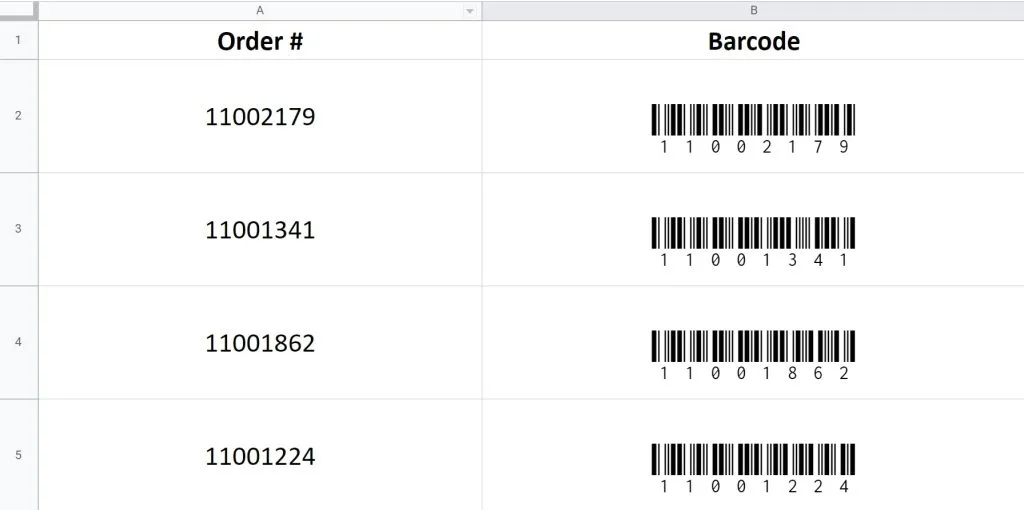
Some of the standard barcode fonts are:
- Libre Barcode 39
- Libre Barcode EAN13
How to create barcodes in Google Sheets
Select the column of values that you want to convert to a barcode.
Then, head to the font section in your toolbar to select the right font.
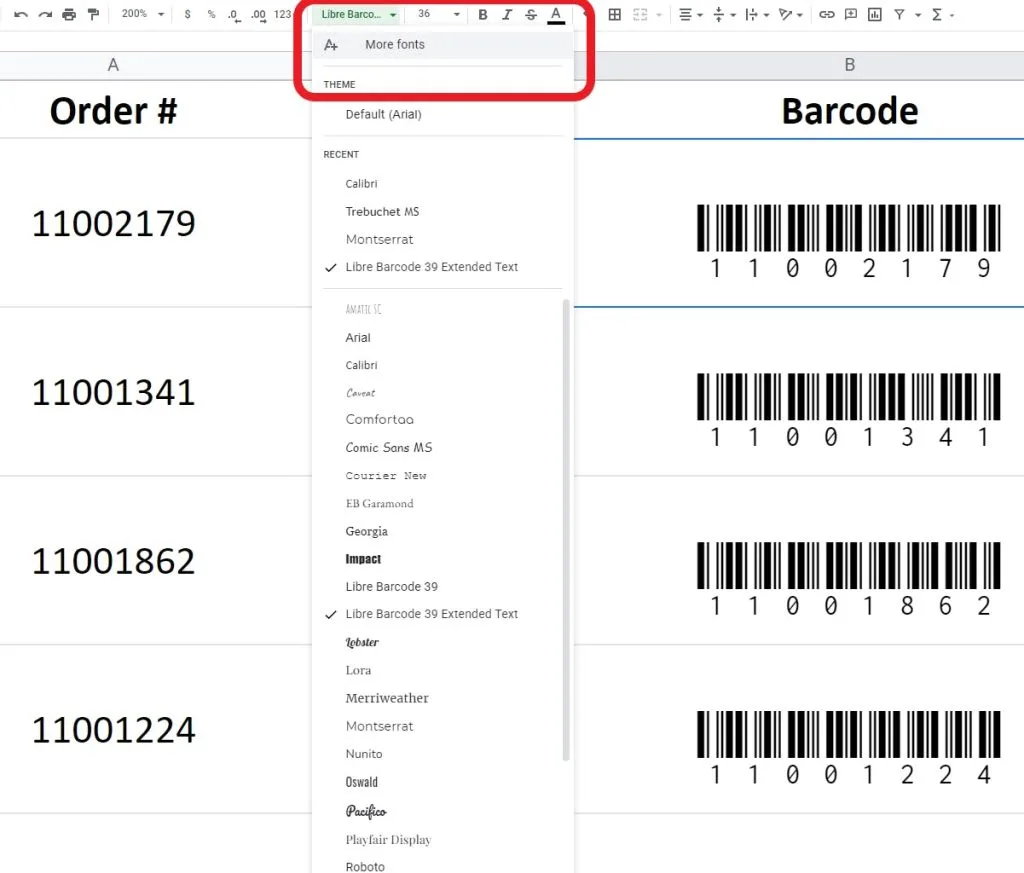
If you can’t find the barcode font in the list of fonts, click the ‘More fonts‘ button in the Font menu.
Search for Libre barcode or 39 in the list of fonts and select the fonts you’d like to use.
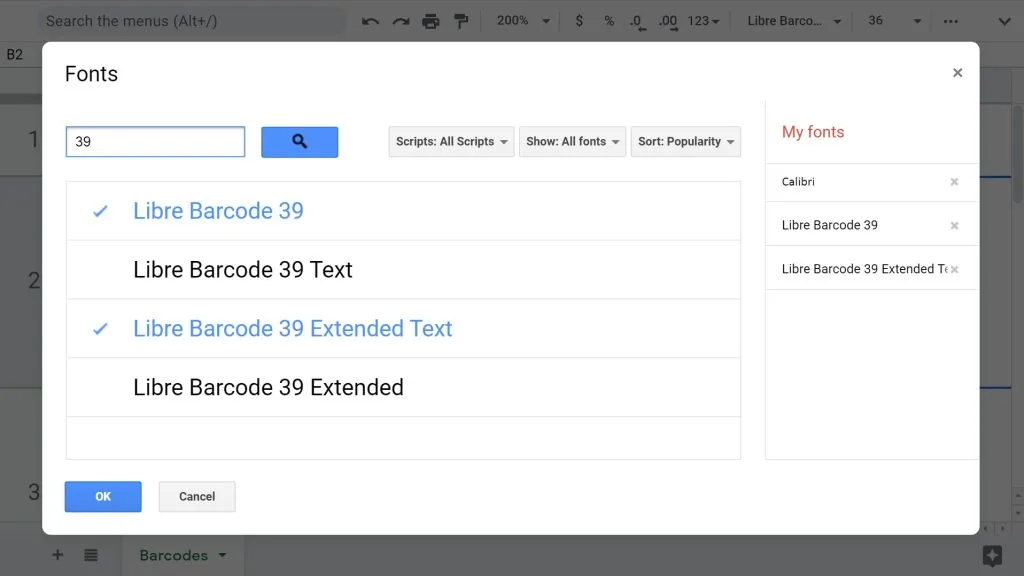
This step essentially applies font formatting to the selected column and converts a text into a barcode.
How to print barcodes in Excel or Google Sheets
You can download this file as an Excel spreadsheet (.xlsx extension). You will have to install a barcode font on your computer to see barcodes in Excel, and then repeat the process of changing the font of the barcode column to the newly installed barcode font.
If you want to print these codes, you can print them straight out of the Google Sheets document to a printer or to a PDF.