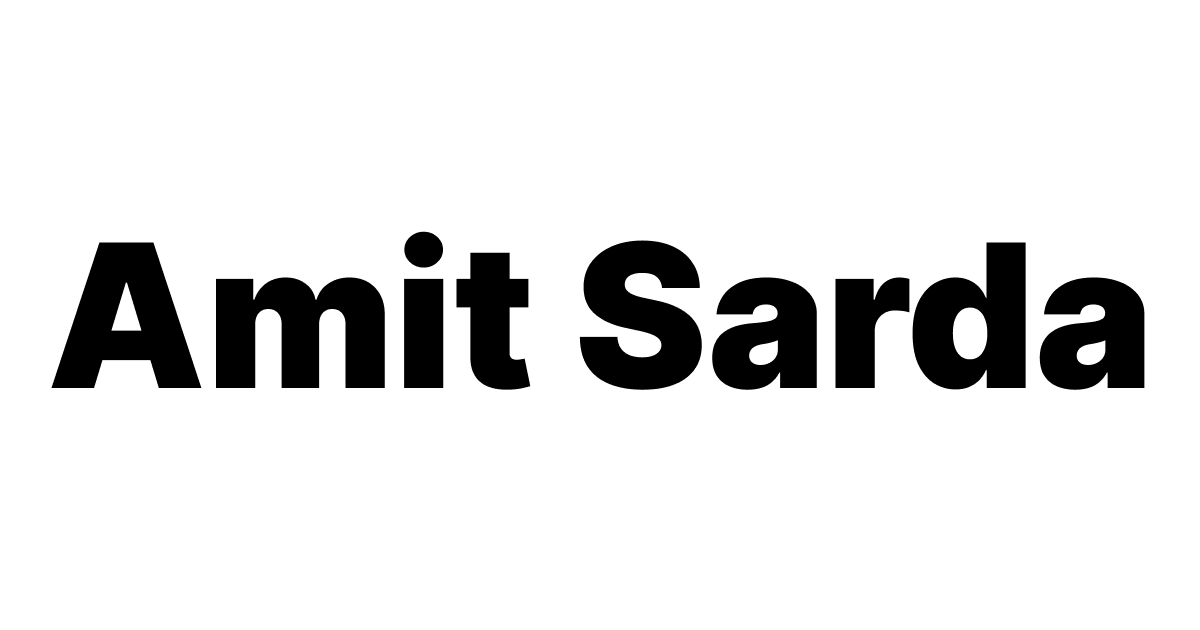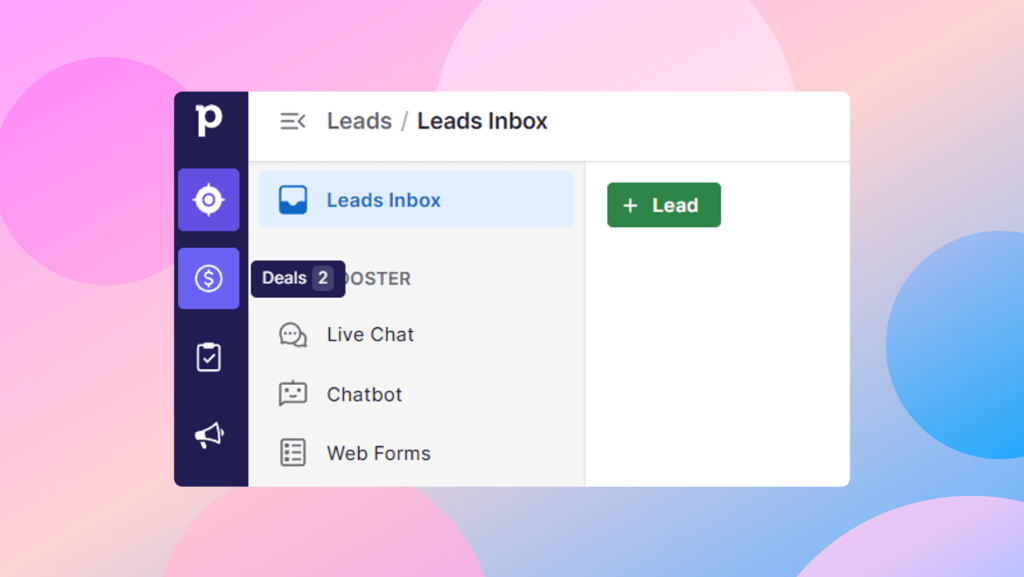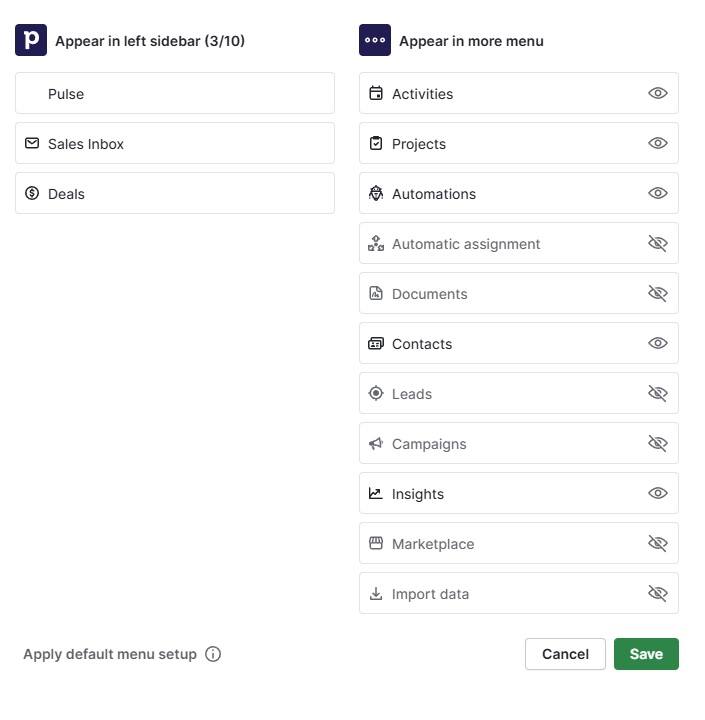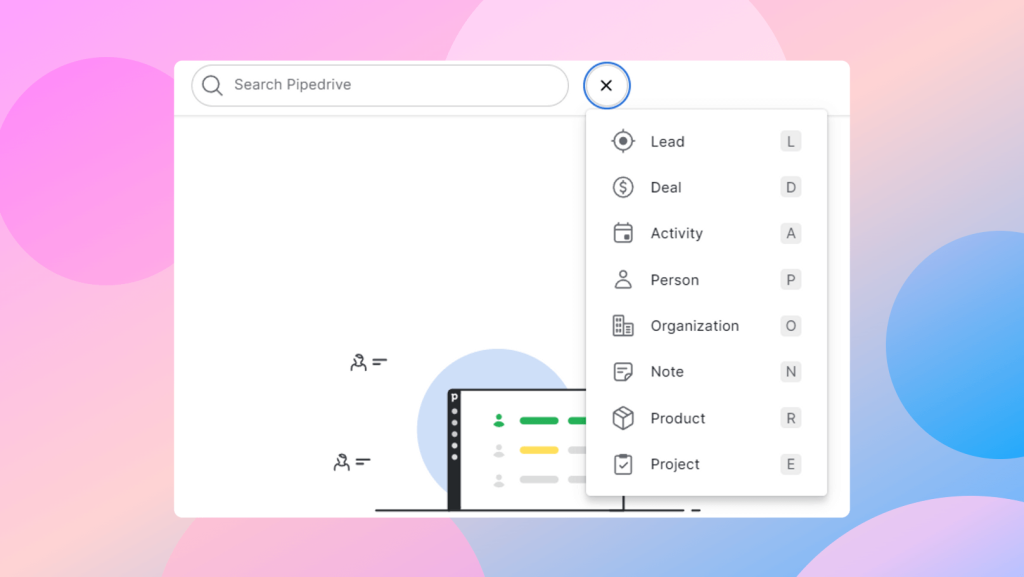Useful Pipedrive Keyboard Shortcuts to boost productivity in 2025
A complete guide to learn Pipedrive Keyboard Shortcuts, how to learn them, and how to use them to become super productive.
Introduction
Pipedrive is a sales CRM, the simplest and the easiest to use. One of the key features is the support for Pipedrive Keyboard Shortcuts to help you become super productive and efficient with your time.
If you’re new to Pipedrive and would like some tips to use it and to set it up, here’s a link to an extended 30-day FREE trial of Pipedrive (usually 14 days, no credit card required). You can also read my detailed review of Pipedrive.
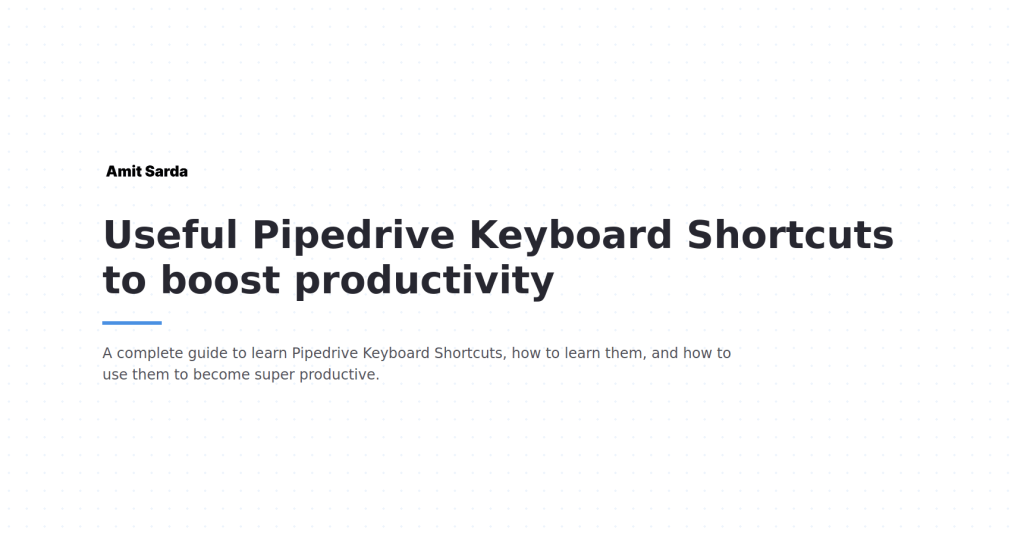
How to approach learning Pipedrive Keyboard Shortcuts
- Do not learn keyboard shortcuts by heart.
- Find an activity that you find yourself doing over and over again using the mouse.
- Hover over the button on the screen for that activity to see if a keyboard shortcut exists.
- If it does, start using the keyboard shortcut deliberately until it becomes a habit.
- The goal has to be storing these keyboard shortcuts in your muscle memory and not your main memory.
- Your hands and fingers remember things like this better than your brain will.
How to find Pipedrive Keyboard Shortcuts
The best way to find a shortcut for a tab in Pipedrive is to hover over the tab and wait for Pipedrive to show you the keyboard shortcut in a tooltip.
If a keyboard shortcut exists in Pipedrive for that utility, it will be shown in the tooltip when you hover over it for a few seconds.
Most useful Pipedrive Keyboard Shortcuts
Pipedrive keyboard shortcuts to navigate to different tabs in Pipedrive
Pipedrive uses the numbers 1 to 9 to jump between tabs inside your Pipedrive dashboard.
It also depends on your tab configuration/interfaces preferences inside your Pipedrive settings.
For instance, this is what I use. I only have a few visible tabs, a few tabs appearing in the more menu, and a few tabs completely hidden.
Depending on what you have selected under Interface preferences and the order of the tabs, your Pipedrive keyboard shortcuts to navigate different tabs in Pipedrive are as below:
- Leads: Keyboard shortcut to go to Leads in Pipedrive is ‘1’.
- Deals: Keyboard shortcut to go to Deals in Pipedrive is ‘2’.
- Projects: Keyboard shortcut to go to Projects in Pipedrive is ‘3’.
- Campaigns: Keyboard shortcut to go to Campaigns in Pipedrive is ‘4’.
- Mail: Keyboard shortcut to go to Mail in Pipedrive is ‘5’.
- Activities: Keyboard shortcut to go to Activities in Pipedrive is ‘6’.
- Contacts: Keyboard shortcut to go to Contacts in Pipedrive is ‘7’
- Insights: Keyboard shortcut to go to Insights in Pipedrive is ‘8’.
To go to the more menu, hit 9.
Like I said, please note that these shortcuts would depend on:
- the modules you have chosen in your Pipedrive account
- the order of the chosen modules in your Pipedrive interface
So, if you don’t use Projects or Campaigns the shortcuts would change accordingly.
Pipedrive Keyboard Shortcuts to quick-add ‘things’
When you hit the Command + K button on your keyboard, you will see the following quick-add menu in Pipedrive.
Follow it up with the keyboard shortcut indicated to add the relevant ‘thing’ (Lead, Deal, Activity, Person, Organization, Note, Product, Project) to Pipedrive.
So, once you have hit Command + K on your keyboard, the Pipedrive keyboard shortcut:
- To Add a New Lead: L
- To Add a New Deal: D
- To Add a New Activity: A
- To Add a New Person: P
- To Add a New Organization: O
- To Add a New Note: N
- To Add a New Product: R
- To Add a New Project: E
Pipedrive Keyboard Shortcut to activate Search
To activate Search from anywhere in Pipedrive, use the Pipedrive Keyboard Shortcut ‘/’ (forward slash) key on your keyboard.
Pipedrive Keyboard Shortcuts to navigate and go through activities
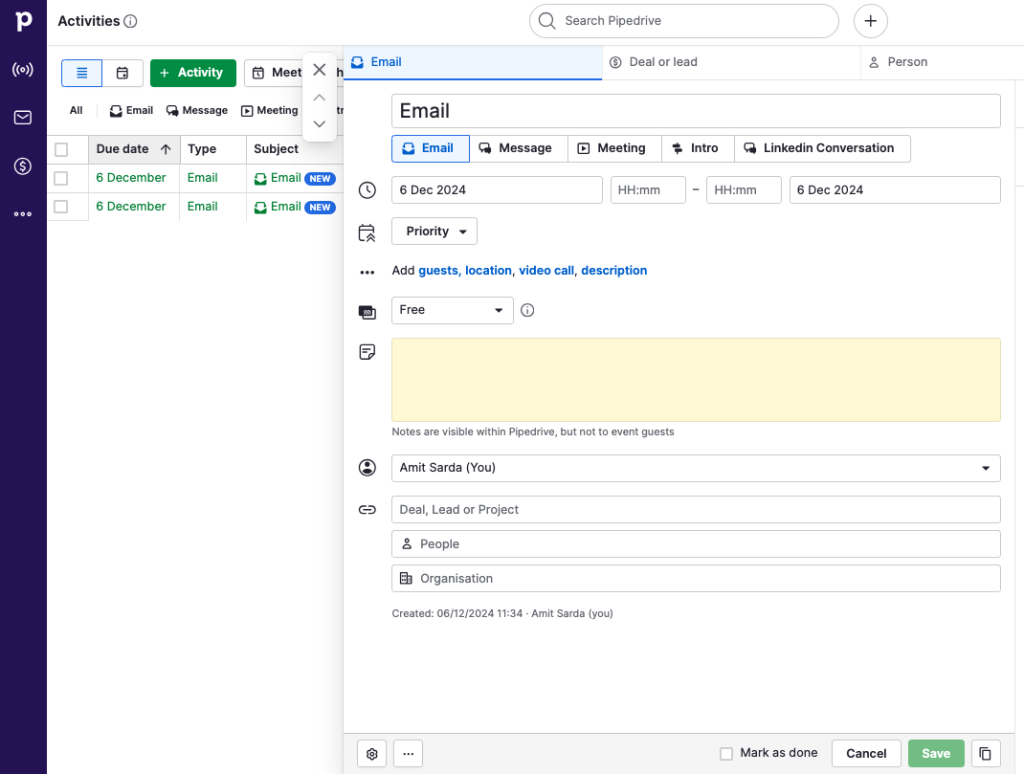
The side pane view of activities is one of the least talked productivity hacks in Pipedrive.
The keyboard shortcuts for browsing through the list of activities in Pipedrive are the keys J and K.
- Set up the activities to open in the side pane.
- Open the details by clicking the deal title in the list view of activities.
- Complete the activity.
- Mark the activity as done.
- Press J and K to browse through the previous/next activity in the list.
Pipedrive Keyboard Shortcut to open and close secondary menus
Some screens in the Pipedrive interface have a secondary menu.
These screens are: Mail, Contacts, Automation, Personal Preferences, Company Settings, etc.
It is handing to know the shortcuts to open and close these secondary menus.
‘[‘ opens the secondary menu in Pipedrive and ‘]’ closes the secondary menu in Pipedrive.
It is particularly handy when you want to have a wider screen to work on the things you are working on.
Summary
My goal with this article was to get all the information about Pipedrive Keyboard Shortcuts in one place.
This article covers all the keyboard shortcuts that even Pipedrive’s own resources don’t cover (and some are truly outdated).
If you’d like me to help you optimize your Pipedrive use, please book a discovery call.
And again, if you’re still new to Pipedrive, and would like to take it for a spin, here’s a link to an extended 30-day FREE trial of Pipedrive (usually 14 days, no credit card required).